先日MacBook Pro/Mac miniに搭載するSSDの購入とデータのコピーについて以下の2つの記事を書きました。


ですが、
Macに市販のSSDを取り付けた場合「TRIM機能」の初期値が「OFF」になっている場合がほとんどですので
SSDでの運用を開始する際は手動で「TRIM機能」を「ON」にしてあげる必要があります。
「TRIM(トリム)」って何?
そもそも「TRIM(トリム)」とは何ぞや?って話ですが、簡単に説明すると・・・
TRIM(トリム):データ削除した事をSSDのコントローラーに通知する機能で、あらかじめデータを書き込む準備をしておく事で、より高速に書き込みができるようになり、SSDを長期間使用した時に発生する速度低下を防ぎ寿命をのばす事ができる素敵なおまじない。
(SSD側もTRIM機能に対応している必要がありますが、最近のSSDならだいたい対応しています。)
比較的新しいMacは
最初からSSDが搭載されているモデルがほとんどなので、その場合は最初から「TRIM機能」が「ON」になっているのですが、一昔前のMacなどHDDが付いていたMacに市販のSSDを取り付けた場合は「TRIM機能」が「OFF」になっており、手動で「ON」にしてあげる必要があるのです。
「TRIM機能」がON/OFFなのか確認する方法
Macに取り付けたSSDが今現在「TRIM機能」が「ON」なのか「OFF」なのか確認するには・・・

↑[アプリケーション]-[ユーティリティ]-[システム情報]アプリを起動します。

↑左側の欄の「SATA/SATA Express」を選択し(赤矢印)、上の方にある取り付けたSSDの名称(青矢印)をクリックします。
そうすると各種情報が表示され「TRIM サポート」の欄に「はい」や「いいえ」の文字が表示されます(緑矢印)。
(画像の場合は「いいえ」なのでTRIM機能が有効化されていません)
「TRIM機能」の有効化方法
早速「TRIM機能」を有効化しようと思います。
以前はフリーウェア(一部機能は有料)の・・・
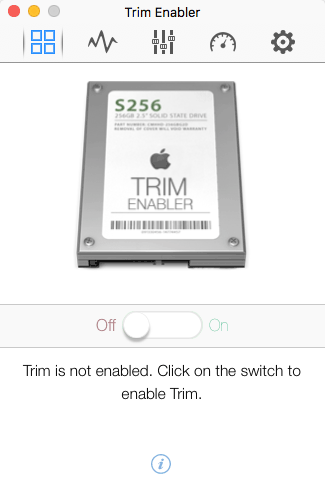
↑「Trim Enabler」と言うソフトを利用してTRIM機能をONにしていたのですが、MacOS X Yosemite 10.10.4以降はフリーソフトを使わずにAppleが用意した「trimforce」と言うコマンドを使う事で無難にTRIM機能を有効化することが出来るようになりました。(もちろんMac OS X 10.11 EI CapitanやmacOS 10.12 Sierraなどの新しいOSでも使えるコマンドです)
「trimforce」コマンドを使ったTRIM機能の有効化方法
(注意:すでに「Trim Enabler」などでTRIM機能を「On」にしてる場合は「Off」に戻して再起動してから実行しましょう。)
まずは・・・
作業途中で再起動が行われるので、編集中のアプリケーションなどがあれば事前に保存しておきます。
次に・・・

↑[アプリケーション]-[ユーティリティ]-[ターミナル]アプリを起動します。

↑「sudo trimforce enable」と入力してキーボードのreturnキーを押します。
・sudo:管理者権限で実行しますという意味
・trimforce:強制的にTRIM機能をON/OFFするコマンド
・enable:有効化しますという意味

↑パスワード入力画面が表示されるのでパスワードを入力してreturnキーを押します(ソフトウェアアップデートなどを実行する際に入力するパスワードです)。パスワードは入力しても画面上に何も表示されません。

↑「警告文(コマンドを実行するとデータが消えるかもよ?バックアップとってから実行してね。何か問題が発生してもAppleは責任を負いませんよ。)」が表示されるので「y」を入力してreturnキーを押します。

↑「コマンド実行後にすぐに再起動が行われますがよろしいですか?」と表示されるので「y」を入力してreturnキーを押します。

↑数秒後に「成功したよ♪再起動するよ♪」と表示され自動的に再起動が行われます。
これでおしまいです(簡単でしょ?)。
念の為、再起動後に「システム情報」を確認してみると・・・

↑「TRIM サポート」が「はい」に変わっており無事にTRIM機能を有効化する事ができました♪
TRIM機能を「OFF」に戻す方法
何らかの理由によりTRIM機能を元通り「OFF」に戻したい場合は・・・

↑ターミナルで「sudo trimforce disable」と入力して後は同じ手順で再起動すれば元通りです。
(disable:無効にしますという意味)
まとめ
せきねさんはMacBook ProとMac miniの2台で「TRIM機能」を手動で有効化して3年以上使用していますが、ONにした事による不具合は今のところ発生していません。
Macで内蔵ドライブをSSDに交換した方はAppleが用意してた信頼できる「trimfoce」コマンドを使って「TRIM機能」を有効化した状態でSSDを使ってみてください。




