こんばんは、MacBook ProやMac miniを分解して、サムスン(Samsung)製のSSDを取り付けているせきねさんです。
先日、サムスンのWebサイトを確認したところ、SSDの多くのモデルで新しいファームウェアがリリースされている事に気が付いたので、久しぶりにMacでサムスン製SSDのファームウェアを更新をしてみようと思います。
以前書いた記事では・・・

MacでCD(ドライブ)を使ったSSDのファームウェア更新方法をご紹介したのですが、最近はCD/DVDドライブ自体を持っていない方が多いので、今回は・・・

↑「USBメモリ」や「SDカード」を使ったサムスン製SSDのファームウェア更新方法をご紹介致します。
旧来の「SATA(シリアルATA)」のSSDでも、最近主流の「NVMe」のSSDでも同じ方法でファームウェアの更新が可能です。
・NVMe系の主な製品:950 PRO, 960 PRO/EVO, 970 PRO/EVO/EVO Plus
ファームウェアとは?そもそも更新する必要あるの?
「Firmware(ファームウェア)」とは、SSDのデータ読み書き動作など全てを制御するコントローラー用のプログラムの事で、基本的には製品出荷時の状態で問題なく使用できるのが理想ですが、出荷後に不具合(バグ)が見つかる事も多く、多くのメーカーが更新用のファームウェアを提供しています(サポートが無かったりするノーブランド品と比べれば提供してくれるだけマシです)。
致命的なバグでなければ更新しなくてもそのまま使用し続ける事も可能ですが、ファームウェアを更新する事で不具合が解消されるだけでなく、性能が改善されたり結果的に寿命が伸びたりする場合も多いので、どちらかと言えば最新のファームウェアへ更新した方が良いと言えます。

↑サムスンのNVMe SSD「970 EVO Plus」では発売直後のファームウェアのままMacに取り付けてもmacOSが上手くインストールする事ができず、インストール前に新しいファームウェア(2B2QEXM7以上)へ更新してあげる事でmacOSがインストール出来るようになるといった事例も実際に存在します。
現状のファームウェアVerを確認する
すでにMacにSSDを接続している場合は以下の方法でSSDの現在のファームウェアバーションを確認する事ができます。

↑[アプリケーション]-[ユーティリティ] の「システム情報」を起動します。

↑左側の[ハードウェア]-[SATA/SATA Express](機種によっては[NVMExpress])を選択するとドライブの情報が表示されるので、接続されたSSDの「リビジョン」欄を確認すると、現在のファームウェアバージョンを確認する事が出来ます。画像のSSDだとバージョンは「RVQ01B6Q」です。
最新のファームウェアをダウンロード
最新のファームウェアはサムスンのWebサイト上からダウンロード出来るのですが、日本語表示のダウンロードページではなぜか「FIRMWARE」のタブが表示されない意味不明な仕掛けがされているので、ファームウェアをダウンロードする際は、サムスンの英語表示のダウンロードページにアクセスする事で・・・


↑「FIRMWARE」の一覧を確認する事ができます。
ここから対象製品のファームウェア(ISOファイル)をダウンロードするのですが、SATA用のSSDでは「for Mac」と書いてあるMac向けのファームウェアが用意されているのでそちらをダウンロードして下さい。NVMe用SSDは特にMac向けに区別はされていないので対象製品のファームウェアをダウンロードすればOKです(最新Verのみダウンロード可能です)。
USBメモリにISOファイルを展開し起動ディスクを作成する
SSDのファームウェア更新に使う起動用USBメモリを作成する訳ですが、ダウンロードした更新用ファームウェアのデータ容量は最大でも30MB(ギガバイトではなくメガバイト)しかないので、容量が少な目な古いUSBメモリでも十分利用可能です(動作が怪しくなければ)。
という事で、今回は15年ほど前に買って最近出番がなかった・・・

↑「みかん星人」のUSBメモリを使ってみようと思います(別の意味で怪しい)。
このUSBメモリのディスク容量は「128MB」なのですが、起動ディスク作成時にこの容量を参考にするので容量を覚えておきます。
USBメモリの初期化
まずはUSBメモリをMacに接続します。
USBメモリがフォーマットされていない場合には、以下のダイアログが表示されますが・・・

↑[アプリケーション]-[ユーティリティ]の「ディスクユーティリティ」を起動します。
↑「外部」欄にあるUSBメモリ(画像では赤矢印のdisk2s1と表示されてる箇所)を選択した状態で「消去」ボタン(青矢印)をクリックします。

↑消去の確認画面が表示されるので以下の設定にします。
・名前:何でも良いのでそのまま
・フォーマット:「MS-DOS(FAT)」を選択
・方式:画像にはありませんが「方式」欄が出た場合は「マスター・ブート・レコード」を選択
上記を選択して「消去」ボタンをクリックします。

↑USBメモリの初期化が実行されるので終了したら「完了」をクリックします。
これでUSBメモリの初期化が完了しました。
USBメモリのマウント解除
USBメモリの初期化が完了したら、ディスクユーティリティの画面上で・・・

↑USBメモリを選択して、マウント解除アイコン(赤矢印)または「マウント解除」ボタン(青矢印)を押してマウント解除をしてください。
USBメモリのデバイス名を調べる

↑[アプリケーション]-[ユーティリティ]の「ターミナル」アプリを起動します。
diskutil list
と入力してキーボードのリターンキーを押します。

↑各デバイスごとの情報が表示されるので、ディスク容量から判断して青枠で囲ったSIZE欄が「131.1 MB」になっている行がUSBメモリと判断できます。そして、この時赤枠で囲った「/dev/disk2」がUSBメモリのデバイス名(デバイスノード)となります。
お使いのPC環境によってデバイス名が異なるので、容量などを参考に見つけてみてください。
但し、デバイス名を間違えるとストレージ内の全てのデータが消えてしまうので注意してください!
ISOファイルをUSBメモリにコピーする
USBメモリのデバイス名が分かったら、次にダウンロードしたファームウェアの「ISOファイル」をUSBメモリにコピーする作業を行います。
ちなみにダウンロードしたISOファイルは、通常・・・

↑「ダウンロード(Downloads)」フォルダに格納されてますので、こちらの長いファイル名をメモしておきます。続いて、起動可能なディスクを作成する為には、ターミナルで以下のようなコマンドを入力します。
sudo dd if=./Downloads/ファームウェアのファイル名 of=デバイス名
コマンド中の「ファームウェアのファイル名」と「デバイス名」に入れべき文言は対象のSSDやPC環境により異なるのですが、せきねさんの場合は・・・

sudo dd if=./Downloads/Samsung_SSD_860_QVO_RVQ02B6Q_Mac.iso of=/dev/disk2
となりました。「ファームウェアのファイル名」や「デバイス名」はお使いのSSD・PC環境に合わせて変更してください。
コマンド 入力後リターンキーを押すと・・・

↑パスワード入力を求められるので、パスワード(ソフトウェアアップデートなどを実行する際に入力する管理者パスワード)を入力してリターンキーを押します。パスワードは入力しても画面上には何も表示されません。
上手く行くとUSBメモリヘのコピーが始まり・・・
ちなみに、コピーが始まらず以下のようなエラーメッセージが表示される場合は、記事の後半にトラブルシューティングを記載しましたので、そちらを読んでください。
・Resource busy
・Operation not permitted
コピー実行後しばらくすると・・・

↑画像のようなメッセージが表示されればコピー完了です。USBメモリの性能に左右されますが古くて遅いみかん星人の場合は115秒程かかりました。

↑コピー完了と同時に上記のダイアログも表示されますが「無視」をクリックして閉じてしまえばOKです。
これで、SSDのファームウェア更新に使う起動用USBメモリの作成が完了しました。
USBメモリからの起動とSSDのファームウェア更新手順
ノート型PCをお使いの場合は必ずPCに電源アダプターを接続してください(ファームウェアアップデート中に電源が切れるとSSD自体が壊れます)。
また、何が起きても困らないようにあらかじめTimeMachine(タイムマシーン)等でバックアップを取っておきましょう。
まずは「システム終了」をしてMacの電源を切ります。

↑「optionキー」を押したまま電源ボタン押してMacの電源を入れます(「optionキー」はしばらく押したまま)。

↑起動ディスクの選択画面が表示されるので、USBマークが表示されている「EFI Boot」を選択します。(そして、まだoptionキーを押している人がいればもう手を離しも大丈夫です)

↑USBメモリからの起動(ブート)に成功するとこのような背景真っ黒に文字だけのMacユーザーにとっては味気ない画面が表示されます。
「Press any key to continue…」
と表示されるのでキーボードのキーを何でも良いので押します。

↑対象となるSSDの製品名と現在のファームウェアバージョンが確認できます。
「Do you want to continue the firmware update? [Y/N]:」
と表示されるので、キーボードのYキーを押してリターンキーを押します。
(環境によっては2回同じメッセージが表示されます)
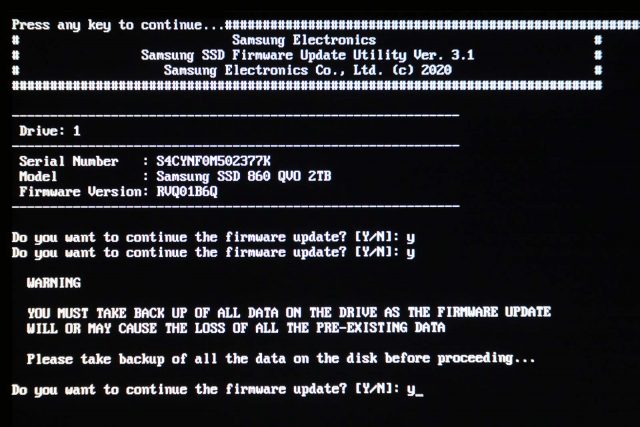
↑もしかしたらデータが全て消えるかも知れないよ!バックアップを取った方がいいよ!と脅され
「Do you want to continue the firmware update? [Y/N]:」
と表示されるので、またキーボードのYキーを押してリターンキーを押してファームウェアの更新を開始します。
ファームウェアの更新はあっという間で、完了すると・・・

↑画像のような画面に切り替わり「Press any key to EXIT…」と表示されるので、キーボードのキーを何でも良いので押します。

↑「Press any key to restart the system …..」と表示され数秒で自動的にPCが再起動します。
更新後のファームウェアバージョンの確認
ファームウェア更新後に「システム情報」でバージョンを確認すると・・・

↑リビジョンが「RVQ02B6Q」と表示されており、SSDのファームウェアが「RVQ01B6Q」から「RVQ02B6Q」にバージョンアップしている事が確認できました♪
これでSSDのファームウェア更新作業が完了しました♪
SDカードを使ってSSDのファームウェアを更新する場合
今回は「USBメモリ」を使用した手順をご紹介しましたが「USBメモリ」ではなく「SDカード」を使ってファームウェア更新用の起動ディスクを作成する事も可能です。
「SDカード」を使用する方法・手順は「USBメモリ」と全く同じなのですが、1点だけ注意点がありそれは・・・

↑Mac本体のSDカードスロットを使用しない事です。
Mac本体のSDカードスロットにSDカードを挿しても起動ディスクとして認識してくれません。
SDカードから起動したい場合には・・・

↑外付けのSDカードリーダーを接続し、そこにSDカードを挿せば・・・

↑SDカードから起動する事ができ、実際に2012年モデルのMacBook ProでSDカードを使ったファームウェア更新に成功しています。
外付けのSDカードリーダーを使うだけでそれ以外の手順はUSBメモリと全く同じ手順ですし、「USBメモリ」は持ってないけど「SDカード」は持っていると言う人が多いと思うので「SDカード」を使った更新にもチャレンジしてみてください。
トラブルシューティング
せきねさんも複数台のMacで手順を繰り返しながら手探りでこの記事を書いており、その際にハマったトラブルの回避方法を参考に記載しておきます。
「Resource busy」のエラーメッセージが出る場合
コマンド実行時に以下のような・・・

↑「Resource busy」と言うメッセージが出た場合は、USBメモリがマウント解除されておらず使用中の状態なので・・・

↑ディスクユーティリティでマウント解除アイコン(赤矢印)または「マウント解除」ボタン(青矢印)を押してマウント解除をしてから実行してください。

↑USBメモリが「マウントされていません」と言う状態になっていれてばマウント解除成功です。
「Operation not permitted」のエラーメッセージが出る場合
macOS Mojave(10.14)以降だとターミナルでコマンド実行時に・・・

↑「Operation not permitted」と言うエラーメッセージが表示され、ddコマンドによるコピーが実行できない事があります。
その場合は以下の設定変更を実施してみてください。

↑[システム環境設定]の「セキュリティとプライバシー」を開きます。

↑左側のリストから「フルディスクアクセス」をクリックします。
(カギがかかっている場合は設定変更できないので、カギ(青矢印)をクリックして解除してください。)

↑[アプリケーション]-[ユーティリティ]の「ターミナル」を選択して「開く」をクリックします。

↑設定変更を反映させるためには一度ターミナルを終了して再度立ち上げる必要があります。
以上の設定で「Operation not permitted」のメッセージが表示される事なくddコマンドが実行できるはずです。
それでも「Operation not permitted」が表示される場合は、先に書いたようにディスクのマウント解除がディスクユーティリティ画面以外で行われている可能性があります。USBメモリのマウント解除をする場合は、必ずディスクユーティリティ画面上でマウント解除をしてください。
まとめ
最新のファームウェアを使用した方が不具合が解消され、パフォーマンスが向上するなど何かと安心感がありますし、しっかりと手順を踏めばWindowsマシンに限らずMacでもファームウェアの更新ができるので、Macでサムスン製のSSDを使用している方はファームウェアの更新にチャレンジしてみてください。
くれぐれもバックアップは忘れずに・・・








