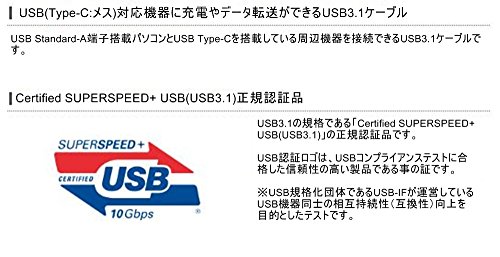こんばんは、デジカメで撮りためた画像データが多過ぎてPC本体のストレージだけでは容量が足りず・・・

↑外付けの「ポータブルSSD」を利用しているせきねさんです。
こちらは「ケース」と「中身(SSD)」を別々に購入して使うタイプの製品で・・・

↑ケースはロジテック製のドライブケース「ガチャベイ(LGB-PBSUC)」(2,000円くらい)、中身は2.5インチサイズのSSDやPCを分解して余ったHDDなどを入れ替えて使用しています。
わざわざ「ケース」と「中身」を別々に買わなくても、最近は・・・

↑コンパクトで大容量な「ポータブルSSD(最初から中身が入っている製品)」が売っているので、普通の人は迷わずそちらを買えば良いと思います。(画像はせきねさんの姉用に買ったSanDiskのポータブルSSD)
ですが、せきねさんのように普通では我慢のできない人の場合には無駄に「ケース」と「中身(SSD)」をあえて別々に購入して自分の好きな組み合わせにしないと気が済みません。そんな訳でこれまで様々なケースと中身を利用してきたのですが・・・

↑時代はすっかり「2.5インチドライブ」から「M.2(エムドットツー)」と言うよりコンパクトな接続端子を持つSSDが主流になっており、時代の波に乗り遅れていたせきねさんもそろそろ「2.5インチドライブ」を卒業して「M.2」接続のSSDが利用できる「ケース」の購入を検討する事にしました。
「M.2」接続のSSDであればこれまで利用していた「SATA(シリアルエーティーエー)」と言う接続規格のSSD(上限600MB/sの転送速度)よりも高速な「PCIe(ピーシーアイエクスプレス)」と言う接続規格のSSD(上限4000MB/s)が利用出来るようになるので、高速で快適かつ安定性の高いストレージ環境を目標に「PCIe接続のM.2 SSD」が利用出来る「SSDケース」を探したいと思います。
「USB(3.2 Gen.2)」と「Thunderbolt 3」
PCにポータブルSSDを接続しようと思った場合、最近のPCであれば多くの場合「USB Type-C」ポートに接続する事になるかと思いますが(MacBookだとUSB Type-Cポートしかないし)・・・

↑Macの場合(最近のインテルCPUを積んだWindows系ノートPCもそうですが)1つのUSB Type-Cポートを使って「USB(3.2 Gen.2)」と「Thunderbolt 3(サンダーボルト3)」と言う2つの接続方式に両対応した作りになっています。
但し、「SSDケース」については「USB(3.2 Gen.2)」と「Thunderbolt 3」の両方に対応したケースというのは今の所ほぼ無くて・・・

↑同じように見えるケースでも左は「USB(3.2 Gen.2)」のみに対応したケースで、右は「Thunderbolt 3」のみに対応したケースで物として全く別物なので、購入時にはどちらの接続に対応したケースなのかよく確認をして購入する必要があります。
ほぼ全てのPCに接続できる「USB(3.2 Gen.2)」ケース
特に「Thunderbolt 3」に強いこだわりがなければ通常は「USB(3.2 Gen.2)」接続のSSDケースを買っておけば良いと思います。
「USB(3.2 Gen.2)」のSSDケースであればPCにUSBポートさえ付いていればPCが古くてもデータの読み書きが出来ますし、たとえUSBポートの形状が異なっても・・・

↑変換ケーブル(画像はUSB Type-Cと昔ながらのUSB Type-Aの変換ケーブル)を使う事でPC側がどんな形状のUSBポートであっても接続が出来るからです。
速さにこだわるなら「Thunderbolt 3」ケース
2016年以降ぐらいに発売されたMacであればほとんどのモデルで「Thunderbolt 3」に対応しているので(12インチのMacBookを除く)、とにかく転送速度の速さにこだわるのであれば「Thunderbolt 3」のSSDケースを選択する事になると思います。
「USB」と「Thunderbolt」の各規格の通信速度は以下のようになっており・・・
| 規格 | 最大通信速度(理論値) | 実際に出る最大転送速度 |
|---|---|---|
| USB2.0 | 480 Mb/s | 35 MB/s前後 |
| USB 3.2 Gen.1 (旧称:USB 3.0) |
5 Gb/s | 420 MB/s前後 |
| USB 3.2 Gen.2 | 10 Gb/s | 1000 MB/s前後 |
| USB 3.2 Gen.2×2 (Macは対応機種なし) |
20 Gb/s | 2000 MB/s前後 |
| USB 4 | 40 Gb/s | 製品がまだほとんど無く不明 |
| Thunderbolt 3 | 40 Gb/s | 2800 MB/s前後 |
| Thunderbolt 4 | 40 Gb/s | 製品がまだほとんど無く不明 |
「Thunderbolt 3」は理論値的にも実測値的にもUSB 3.2には出せないような速度が出ると言う事が分かります。(USB4とThunderbolt 4は出たばかりで不明ですが、理論値は同じ40Gb/sなのでそう大きくは変わらないはず)
ちなみにこの「Thunderbolt 3」の速度がどの程度の速度なのかというと、せきねさん家のMac mini(2018)の内蔵SSD(512GB)の転送速度を計測してみたところ・・・

↑リード(読出し)速度が最大で3406MB/sの速度が出ているので、「Thunderbolt 3」の実測値2800MB/sと言うのは内蔵SSDには負けるものの、それに十分迫る速度と言えます。(いや、Mac miniの内蔵SSDが偉く速いだけで、PCによってはThunderbolt 3接続の方が内蔵を上回る場合も多々あります)
「Thunderbolt 3」に対応していないPCに接続すると・・・

「Thunderbolt 3」は接続自体は「USB(3.2 Gen.2)」と同じUSB Type-Cポートを利用しているので、PC側がThunderbolt 3に対応していなくてもケーブル自体は接続する事が出来てしまいます。
ですが「Thunderbolt 3」に対応していないPCにThunderbolt 3のSSDケースを接続すると・・・

↑Windowsマシンだとこんなメッセージが表示されてしまい、もちろんデータの読み書きは全くできません(壊れはしません)。

↑そもそも「USB(3.2 Gen.2)」と「Thunderbolt 3」ではケーブル自体も異なります(左が「USB(3.2 Gen.2)」用で右が「Thunderbolt 3」用のケーブル)。一般的な安いUSBケーブルがそのまま「Thunderbolt 3」で利用出来る訳ではなく、少しお高い「Thunderbolt 3」に対応した高品質なケーブルが必要となります(逆パターンで「Thunderbolt 3」に対応したケーブルであれば「USB(3.2 Gen.2)」にも利用することが可能)。

↑「Thunderbolt 3」に対応したケーブルの場合はコネクタ部分に「イナズママーク」と「3」と言う数字が印字されている事が多いです。
PCIe接続のM.2 SSDは高速だけど爆熱
「PCIe接続のM.2 SSD」は小型で高速と言う良い特徴があるのですが、それと引き換えに小型で高速であるが故に「発熱量」が半端じゃありません。

↑2.5インチタイプのSSDであれば金属製のドライブ全体で熱を逃してくれますしSATAの転送速度は理論値で600MB/sまでしか出ない事もありそれほど熱の心配をする必要はないのですが、「PCIe接続のM.2 SSD」は基板やチップが剥き出しにもかかわらず転送速度は理論値で4000MB/sも出るので熱対策をしないとあっという間にSSDの温度が70度を超え、手で触れるとやけどする程の高温になってしまいます。
SSD自体には熱による破損を予防する為に転送速度を下げて温度上昇を止める「サーマルスロットリング」と言う機能が備わっているのですぐに壊れてしまう事はないのですが、でも熱対策をしっかりしないとSSDの寿命が短くなりますしSSD本来の最大性能を発揮する事ができず、熱の影響でSATA以下の速度しか出でないような事もあるようです。
よって、そんな爆熱の「PCIe接続のM.2 SSD」を安定して利用する為には「SSDケース」選びが非常に重要になってくる訳です。
「USB(3.2 Gen.2)」のSSDケースであれば転送速度は実測値で1000MB/s程度までしか出ない事にはなりますが、それでもSSD自体は非常に高温になるので・・・

↑ケースに放熱用のアルミ製ヒートシンクが付いていたり、ケース全体が金属製だったり、冷却用ファンが内蔵されているSSDケースまで売っており、各社共にどれだけSSDの温度上昇を抑えて安定動作をさせるかを競い合っている感じです。
しかし「Thunderbolt 3」に対応したSSDケースになると転送速度は実測値で2800MB/s程度まで出せる影響で発熱量はさらに増える事になり熱を抑えるのが非常に難しくなります。
同じメーカーが製造するSSDケースでも、「USB(3.2 Gen.2)」用と「Thunderbolt 3」用とではケース自体のサイズが異なり・・・


↑(左が「USB(3.2 Gen.2)」用で右が「Thunderbolt 3」用)内部に収めるSSD自体は共通なのにもかかわらずケース自体は「Thunderbolt 3」用の方がひと回り大きくなっており、転送速度に比例して上昇する熱を抑え込む為に表面積を増やして冷却効率を上げるなどとても苦労している事がケースの見た目からも伝わってきます。
「Thunderbolt 3」のSSDケースは高い
高速な転送速度が出せる「Thunderbolt 3」のSSDケースですが、先ほど説明した通り高速になれば熱量も増えてケースもデカくなり、ケースがデカくなると当然材料費も上がり、さらには高品質な専用ケーブルまで必要だったりするのでSSDケースとしてのトータルコストが非常に高くなります。また、Thunderboltの場合・・・

↑Intelの公式認証を取得する為の費用も製品に多少なりとも含まれている可能性もありそうです。
その為「USB(3.2 Gen.2)」のSSDケースであれば3,000〜4,000円程度から購入することが出来るのに「Thunderbolt 3」のSSDケースになるとどれも15,000円程度の価格帯の製品がほとんどです。
良さげな「Thunderbolt 3」ケースを探す
そんな訳で転送速度が速い事以外は汎用性やら熱やらサイズやら価格やら「Thunderbolt 3」接続のSSDケースを買う事に正直あまりメリットを感じられなかったので、これまでずっと手を出さずにSATA接続の2.5インチドライブを使い続けて来たのですが、趣味でPCをアレコレいじくっていると最近はデスクトップもノートもM.2のSSDばかりで、やはりM.2のSSDが利用出来るケースが1つあると便利なのは確かなので、ここで意地をはらずに「PCIe接続のM.2 SSD」が利用できる「Thunderbolt 3」接続のSSDケースを探してみる事にした訳です。いや、それであれば「USB(3.2 Gen.2)」接続のSSDケースの方が絶対無難なのですが、転送速度が1000MB/s程度ではSATAと大差ないし、ケーブル1本で使えるポータブルSSDなのに内蔵SSD並みの速度が出せてしまう「Thunderbolt 3」接続のSSDケースはやはりPC好きにはロマンのある一度は使ってみたい一品なのです。
と言う事で、せきねさん好みの良さげな「Thunderbolt 3」接続のSSDケース(外部電源を必要とせずにケーブル1本で動くコンパクトな製品)を探した結果、せきねさんが良いなと思ったケースは以下の2製品です。
「OWC Envoy Express」

↑OWC社のThunderbolt 3対応M.2 NVMe SSD用外付けケース「OWC Envoy Express」です。
OWCはMac向けを中心にThunderbolt 3対応の製品を多数取り扱っているアメリカの会社です。こちらの製品はノートPC(MacBook)ユーザーをターゲットとしており、本体サイズは44mm x 106mm x 12mm、重さ94gのとてもコンパクトなポケットサイズの製品になっています。

↑内部はこんな感じ。ケーブルはケース内部で脱着可能な形になっているので使用中に抜ける事がありませんし、基板に直付けではなく脱着可能なケーブルなので万が一断線した場合にも交換ができ、自分の好きな長さのケーブルに変更することも可能です。

↑内部に自分の好きなSSDを取り付けて、ネジで固定するのですが・・・

↑裏蓋には熱伝導シートが貼り付けられており、裏蓋自体がヒートシンクの役割を持っていいます。
そして「OWC Envoy Express」の最大の特徴とも言えるのが・・・

↑製品に付属してるこちらの「スライドマウントアダプター」です。
スライドマウントアダプターの裏側には透明な「吸着シート(繰り返し利用できる両面テープ)」が貼り付けられているので、このアダプターをMacBookのトップカバー(画面背面)に貼りつけて・・・

↑なんとSSDケースとPCが一体化してしまうという何とも画期的で便利な作りになっています(スライド式なので簡単に取り外しが出来て他のPCへ接続する事も可能)。画面背面のスペースを活用すると言うアイデアが素晴らしいですし、コレのおかげで大容量データの持ち運びが楽になります。
↑OWCの「スライドマウントアダプター」についての説明動画。
MacBookの場合内蔵ストレージ容量を後から拡張する事ができないので、ストレージ容量が足りない人にはこのようなPCと一体化できるSSDケースはきっと大いに役に立つ事でしょう。
但し、唯一残念な点がありそれが・・・

↑メーカー公式の最大転送速度が「1553MB/s」になっている点です。Thunderbolt 3接続にしては速度が遅くThunderbolt 3の性能を最大限まで出しきれていないのが非常に残念でもったいないところです。各種レビューを見ると使用するSSDによっては実際はもう少し転送速度が出るようですが、でも2800MB/s出せる他社の製品と比べてしまうと1000MB/s以上も遅い値でコントローラーの性能が悪いのか、発熱を抑える事を狙ってあえてこの程度の速度に抑えているのか不明ですが、この程度のスピードしか出ないのであれば、あえて「Thunderbolt 3」接続を使わずに1000MB/s程度まで出せる「USB(3.2 Gen.2)」接続でも良いのではないかと言う気持ちになってしまいます。
WAVLINK「Thunderdrive II UTE02」

↑こちらはWAVLINK社のThunderbolt 3 NVME External SSD「Thunderdrive II(UTE02)」です。
WAVLINKって会社自体全然知らなかったのですがThunderbolt関連製品を多数扱っているそこそこ大きいのアメリカの企業のようです。

↑ケース自体の大きさは多少長さがあるものの大き過ぎず十分コンパクトな仕上がりになっています。

↑表面に革のようなしぼりが入った黒いトップカバーが特徴的で全体的に質感の良い仕上がりになっています。

↑画像中央のフレーム部分がアルミニウム製で、赤いアルミニウム製の「ヒートシンク」も付属しており・・・

↑SSDの熱をヒートシンクへ逃がしてSSDの温度上昇を抑える作りになっています。

↑本体の両サイドには複数の通気口が空いており、外気を取り入れつつ内部の熱を外に逃してくれます。

↑また「Thunderbolt 3」のケーブルについては本体側がネジで固定できるようになっており、不用意に抜けてしまう事がないよう工夫がされています。
各ネット通販サイトの製品のレビューを見ても悪い評判はほとんどなく、速度も2500MB/s超出るそうで、何より「Thunderbolt 3」接続のSSDケースとしては恐らく最も安い10,000円以下と言うお値段で購入できてしまう事から人気も高く、迷ったらコレがおすすめです(せきねさんはこの後出てくる別のものを買ってしまいましたが、今思えばこっちの方が良かったような・・・)。
但し、1点だけ注意点があり、それは・・・

↑このケースに格納できるSSDは厚さ2.5mmまでの片面実装のSSDのみとなる点です(このような注意書きがしっかり書いてある事自体にとても好感が持てます。そんな注意書きすら何も書いていない製品も沢山あるので)。
ちなみに片面実装のSSDと言うのは・・・

↑基板の片面だけにチップが載っている製品の事です(裏面には何も実装されていない)。メーカーや容量によっては・・・

↑両面にチップが載った両面実装になっているSSDもあるので、SSDを購入する際には注意が必要です。片面だけに大きなヒートシンクを乗せて放熱させるのが一般的なので、どちらかと言えば片面実装のSSDがおすすめです。
ポータブルではない電源が必要なThunderbolt 3のSSDケース
せきねさんはバスパワーで動く製品(ACアダプターを必要とせずにUSBやThunderboltケーブル1本で駆動する製品)の方が配線がごちゃごちゃせずシンプルで好きなのですが、もしもセルフパワー(ACアダプターを必要とする製品)でThunderbolt 3接続のSSDケースを検討するとすれば、以下の2製品が便利で面白そうだなと思いました(どちらもSSDを製造しているメーカーの製品なので信頼できるかなと思います)。
Seagate「Firecuda Gaming Dock」

↑シーゲート社の「FireCuda Gaming Dock」と言う製品です。


↑こちらは主にノートPCユーザーをターゲットとした製品で、拡張性の低いノートPCでもThunderbolt 3ケーブルを1本接続するだけで様々なポートが拡張され、複数のディスプレイやEthernet、USB、キーボード、マウスなど多くの機器が一度に利用できるようになる「ドック」と言うか「ハブ」ステーションです。
そして、こちらの製品はThunderboltによるハブ機能だけでなく中身に「シーゲート製の4TB HDD」が最初から内蔵されていると言うとても面白くて便利な製品になっています。

↑HDDが内蔵されている関係で本体がそれなりに大きいですし(ACアダプターもデカイ)、HDDの容量も4TB固定で他の容量は選べないのですが・・・

↑必要に応じてユーザー自身が「PCIe接続のM.2 SSD」を取り付けて使う事が出来るようになっています(SSDは別売りなので自分の好きなSSDが選べる)。
ある程度PCを使い込んでいる方であれば、バックアップ用のHDDやデータ保存用のSSDなどどちらも1台ぐらいずつ持っているかと思いますが、この製品があればそれらを集約する事ができ、Thunderbolt 3ケーブル1本でHDDとSSDと接続された多数の機器全てが利用できるようになってしまうとても便利な製品です。

↑SSDは金属製のヒートシンクで覆われており、内部にはファンも付いているので熱対策もそれなりにされているのではないかと思われます(たぶん)。

↑おまけとして激しく光るフルカラーLEDまで内蔵されており(色や発光パターンを制御可能)、ゲーマーや光物好きにも喜ばれる仕様になっています。
WD「WD_BLAC D50 Game Dock NVM SSD」

↑こちらはウェスタンデジタル社の「WD_BLAC D50 Game Dock NVMe SSD」です。


↑こちらも主にノートPCとThunderbolt 3ケーブルで接続する事で様々な機器が利用できるようになる「ハブ」です。シーゲートの製品のようにHDDは入っていないので比較的コンパクトなサイズになっています(付属のACアダプターは巨大ですが)。製品の内部にはM.2スロットがあり、1TBまたは2TBのWD製の「PCIe接続のM.2 SSD」が最初から内蔵されています(SSDの真横にはファンも付いています)。
ユーザーによるSSDの交換には対応していませんが、実際は単に内部にあるM.2スロットにSSDが刺さっているだけなので自己責任で分解さえすればSSDの交換は可能だと思われます。SSDが搭載されていない「0TB」と言うモデルもあるので、そちらを買って分解すれば一番安上がりだと思うのですが、そもそも「0TB」モデルにもM.2スロットが用意されているのかどうかは不明です(2022/05/29(追記):Amazonのレビューを見ると11「0TB」モデルにもM.2スロットがついており、分解さえ出来ればSSDを増設することが可能とのことです。但し、どのメーカーのSSDが使用可能なのかは実際に試してみないとわかりません。まぁ大体どれでも使えるとは思いますが)。

↑そして、例によってこちらの製品にもコントロール可能なフルカラーLEDが本体下部に搭載されており、ゲーミングPCを強く意識した作りになっています。
結局サムスン製のポータブルSSDを分解してケース代わりにする
今回SSDケースを検討したところ「Thunderbolt 3」の爆速や「PCIe接続のM.2 SSD」の爆熱など調べれば調べる程に知れば知る程にアレコレ心配になり「しっかり放熱ができるまとも製品が欲しい」と言う気持ちが強くなりました。何よりも大切なのは「データ」なのでSSDが壊れないような放熱性を追求した安心感のある製品で、スピードもきっちり出せる高性能さを持ち、可能な限りコンパクトな製品はないものかと探したのですが、そんな都合の良いケースはまだ売っていません。それでは、そもそも超高速に大容量データを処理したり持ち運んだりする必要がある4K動画編集の現場にいるプロ達が使っている最高峰のポータブルSSDってどんな物なのだろう?と思い調べてたどり着いたのが・・・
Samsung Portable SSD X5

↑サムスン社のプロフェッショナル仕様高速性能Thunderbolt 3外付けストレージ「Samsung Portable SSD X5」です。
こちらは2018年8月に発表された比較的古くて息の長い製品なのですが、外装表面温度が常に45度以下になるように制御する独自の「ダイナミックサーマルガード」テクノロジーや大型ヒートシンクなどを搭載し、マグネシウム合金の光沢仕様フルメタルボディを採用するなど放熱性・質感・性能を極めた贅沢仕様のポータブルSSDです。

↑性能的には読み出し速度が最大2800MB/s、書き込み速度は最大2300MB/s(500GBモデルは最大2100MB/s)を誇ります。
色々こだわった結果コストパフォーマンスは最悪で発売当初のメーカーによる市場想定価格は500GBモデルでも61,000円、1TBモデルだと105,000円、2TBモデルになると210,000円と言うとんでもない価格になっていました(発売から数年が経過した現在はだいぶ価格が落ち着きましたがそれでもまだまだ高価です)。
| Portable SSD X5 型番 |
容量 | 市場想定価格 (発売時) |
Amazon価格 (2021年2月) |
|---|---|---|---|
| MU-PB500B | 500GB | 61,000円 | 27,253円 |
| MU-PB1T0B | 1TB | 105,000円 | 48,465円 |
| MU-PB2T0B | 2TB | 210,000円 | 80,606円 |
もちろんこちらの製品は内部に最初から「SSD」が搭載された製品であり「ケース」ではないのですが、でも・・・

↑メーカーが公開している画像を見て分かるように結局のところは中に「PCIe接続のM.2 SSD」が入っている訳で、この画像を見たせきねさんとしては「この製品を分解してSSDケースとして使えば最強かも?」と考えた訳です(分解大好きなので♪)。
こちらは元から入っているSSDが十分高速ですし、こんな高性能な高級品をわざわざ分解してケース代わりに使っている人はほぼいませんし、そもそも中身のSSDを入れ替えて使えるのかどうか不安でしたが、海外サイトを見ると「分解して中身を入れ替えて使えた」と言う情報があったのでせきねさんもチャレンジしてみる事にしました。海外サイトだと分解方法が分からなかったのかノコギリでケースをぶった切っている人がいましたが、メーカーが公開している上記画像を見る限り手順さえ踏めばたぶん傷付けずに分解できるのではないかと思われます。たぶん。
Samsung Portable SSD X5を買う
さてさて、まずはサムスンのThunderbolt 3接続のポータブルSSD「X5」を用意する必要があるのですが、何しろ「高い」ので新品で買う気にはなれませんし、高くて買う人が少ないのかヤフオクで中古品を探してもほとんど出品されません。そんな中Amazonで・・・

↑500GBモデルの「アウトレット品」が21,000円で売っていたので購入してみました(アウトレットでも高い・・・)。

↑こちらが「Samsung Portable SSD X5」です。外箱にわずかにダメージがあるのでアウトレットとの事でしたが全然キレイでした(中身は新品未使用)。分解する人には関係ありませんが新品で購入した場合には3年間の手厚いメーカー保証が付く製品となります。

↑パッケージ側面。もちろんMacだけでなくWindows PC(Win10 64bit RS2以上)でも使用できますが、先に説明した通りPC側のポートがThunderbolt 3に対応している必要があります。コネクタ形状はUSB Type-CですがThunderbolt 3には対応せずUSBにしか対応していないPCも沢山あるので、うっかり買って使えずに返品するユーザーが多いようです(Amazonでは結構な頻度でこの製品のアウトレット品が出品されています)。

↑製品が入っている箱はサムスンのくせにApple製品っぽい作りの箱になっており(←のび太のような扱い)とても高級感があります。

↑中身はこんな感じ。付属のケーブルはもちろんただのUSBケーブルではなく、高品質なThunderbolt 3対応のケーブルで長さは51cm(コネクタの先端から先端まで)と短すぎず長過ぎずの程よい長さのケーブルです。

↑ポータブルSSD「X5」本体。色やデザインや質感すべて良く、スネ夫が持っていそうな見るからにお高そうなボディで、これ以上コストをかけた製品は他にはないでしょう。

↑メーカーの売り文句としては「スーパーカーからヒントを得たダイナミックな形状と光沢の入ったボディがスピード感とプレミアムな質感を醸し出します。」との事。

↑底面にはツヤはありませんが、わずかに弾力性があるマットな質感の特殊塗装が施されており、机の上で滑らない実用性を考慮した作りになっています。

↑手持ちの2.5インチ用SSDケースを横に並べてみるとこんな感じ。X5の大きさは幅62mm、奥行119mm なので他の2.5インチ用SSDケースよりも一回り小さいサイズになっていますが・・・

↑厚み(高さ)に関してはX5は19.7mmあり、他のケースよりわずに分厚いサイズとなります。

↑2.5インチのSSDと比べるとこんな感じ。爆熱のSSDを制御する為にはどうしてもこれくらいの大きさになってしまうようです。ですが性能を考えれば十分コンパクトですし、これまで2.5インチサイズのSSDを使っていた方であればそれ程気にならない大きさだと思います。
Samsung Portable SSD X5を分解
サムスンの「X5」は製品としての完成度がとても高いのでそのまま使うのが一番だとは思いますが500GBではせきねさん的に容量が全然足りません。かと言って2TBのモデルは安くても8万円以上もしてとても買う気になれないので「X5」を自分好みのSSDが入れられるSSDケースにする為に思い切って分解します。
分解に必要な工具

↑分解には不要になった「プリペイドカード」(せきねさんは期限切れの洗車カードを用意)と「プラスドライバー」1本さえ用意すればOKです。
ポートカバーの取り外し

↑まずはType-C端子の周りにある横長の赤い「ポートカバー」の取り外しを行うのですが、これが曲者で最初にして最大の難関となります。ですが、どうやってくっ付いているかさえ分かってしまえばそれ程難しい話ではないので手順通り行えば誰でも分解出来ると思います。

↑せきねさんはサムスンが公開してる画像をヒントにポートカバーの端に「ツメ」があるように見えたので、このツメを取り外せば簡単に取れるだろうと思い・・・

↑カバーの端にカードを突っ込んでみたのですが、予想外に取り外せずカードの方が耐えきれずに曲がってしまいました。

↑一旦、端からの侵入はあきらめてType-Cポート上部の少し右側からカードを突っ込んで・・・

↑LEDインジケータのある箇所まで、カードを深くぶっ刺します。初回は非常に硬くて差しづらいのですが、思いきり差し込んでください(サンダーボルトマークがある方は中に突起があるのでカードが奥まで刺さりません)。そうすると・・・

↑ポートカバーの端にあるツメを何とか外す事ができました♪ あとはポートカバーを持ってゆっくり引っ張れば・・・

↑実はポートカバーの裏側全体に超強力な両面テープが貼り付けられていた為、端からアクセスしてもツメが外せなかったようです。よって、カードを使って先に両面テープをはがす流れでアクセスする必要があります。両面テープさえなければ比較的簡単にポートカバーを取り外す事ができるので、今後も分解をする予定があれば両面テープをはがしておくと後々楽になると思います。

↑真横から見るとこんな感じ。中央右にある突起により左右逆にはめ込めないような作りになっています。この「ポートカバー」さえ外れてしまえば後はもう難しい手順は残っていません。
ボトムケースの取り外し

↑ポートカバーを取り外すと内部にプラスネジが2つ見えるのでこれを取り外します。

↑続いて底面にあるシリアル番号が印字されたシールのQRコードが描かれた方を・・・

↑ほんの少しはがします(手ではがすとシールの粘着力が落ちそうだったのでクリアファイルの切れ端を突っ込みました)。

↑そうするとシールの下にプラスネジが1本出てくるのでこのネジを外すとボトムケースがフリーになります。


↑底面がマットな質感で赤く弾力性のある特殊塗料で塗装されたボトムケースだけは金属ではなくプラスチック製だと思い込んでいたのですが、分解してみたところなんと・・・

↑「Mg(AZ91D)」と刻印されておりボトムケースも「マグネシウム製(マグネシウム合金ダイカスト)」である事が分かりました。さすが高いだけの事はあります。
メイン基板とヒートシンクとトップカバーの取り外し

↑こちらはメイン基板の裏側で基板上にはThunderbolt 3のコードネーム「ALPINE RIDGE」の文字がプリントされていました。メイン基板の取り外しも簡単で画像で確認できる4本のプラスネジを取り外すだけです。

↑メイン基板を取り外すと内側はこんな感じ。基板の内側に取り付けらたSSDにようやくたどり着く事が出来ました。
残りのヒートシンクなどは全て手で取り外す事ができるので・・・

↑こちらはヒートシンク(トップケース側)。SSD本体の2倍以上の大きさがあり、厚みもかなりあります。

↑ヒートシンク(SSD側)。SSDのコントローラ側には黒いスポンジのような熱伝導シートが、NAND型フラッシュメモリと接する箇所にはピンク色の熱伝導シートが貼られており、SSDの熱をヒートシンク側へ逃しています。ヒートシンクにも「Mg(AZ91D)」の刻印がありマグネシウム製でした。


↑こちらの黒い骨組みはトップケースとヒートシンクの間に設置された「プロテクションガード」です。金属ではなくプラスチック製ですが、この金属よりも柔らかい素材のプロテクションガードにより落下時のショックを吸収し高さ2mからの落下にも耐えられるジャイアン並の頑丈な作りになっています。

↑こちらはトップケースの内側。こちらももちろんマグネシウム製です。Samsung Portable SSD X5はフルメタルケースと言う事で製品価格が高いのも納得ですし、ここまでやってようやくケース表面温度を45度以下に保てると言う事でもあるので、いかに「PCIe接続のM.2 SSD」が爆熱なのかと言う事がよく分かります(これを見てしまうと安っぽっい怪しいケースは恐ろしく感じてしまいます)。
熱伝導性で言えばマグネシウムよりもアルミニウムの方が上にはなりますが、触れない程に本体が熱くなるのは危険ですし、マグネシウムの方がアルミニウムよりも軽くて硬いので携帯性や耐久性なども考慮してマグネシウムを採用したのかも知れません。

↑外も中もガッツリ金属ですが重さは146gとフルメタルケースの割には軽量です(さすがマグネシウム)。
SSDの取り外し

↑最後にSSDを取り外しですが、まずはSSDを固定している画像右端のプラスネジを取り外します。

↑SSDと基板の間にはピンク色の熱伝導シートが貼り付けられており、SSDと熱伝導シートは密着しています。SSDを取り外す際は・・・

↑SSDの端を持って熱伝導シートの端の方からSSDをはがし取るようにゆっくりと上方向(赤矢印方向)に持ち上げます。熱伝導シートがSSDに密着しているので力任せに持ち上げると最悪SSDの基板が割れる可能性もゼロではないので慎重にゆっくりと持ち上げます。SSDから熱伝導シートがはがれたら青矢印の方向へ引っ張っればM.2スロットからSSDが引き抜けます。

↑ちなみに取り付けられていたSSDの裏面は真っ平で片面実装のSSDでした(サムスンのM.2 SSDは片面実装がほとんどです)。
まとめ
Samsung Portable SSD X5を分解して中身のSSDを取り外す事ができたので、あとはいよいよ自分好みのSSDを取り付けて動作確認をするだけなのですが、この記事は分解までにして新たなSSDの取り付けについては以下リンク先の別記事を用意しましたのでそちらをご覧ください(他メーカーのSSDを取り付けた動作検証などもしています)。
わざわざ分解をして中身を入れ替えて使おうと思う方がどれだけいるかは不明ですが、爆熱に対応出来る信頼できそうなThunderbolt 3接続のSSDケースがあまり売っておらず困っている方がきっといるはずなので、今回のように出来の良い市販のポータブルSSDを分解して中身を入れ替えて使うと言う手もありますよと言う事でPCマニアな方はチャレンジしていただければと思います。
もちろん中身のSSDをガチャガチャ入れ替えて使う予定がなければ、わざわざ分解せずにそのまま使うのが一番無難だとは思います(お値段が高いのが難点ですが中身を見れば納得の価値ある製品です)。